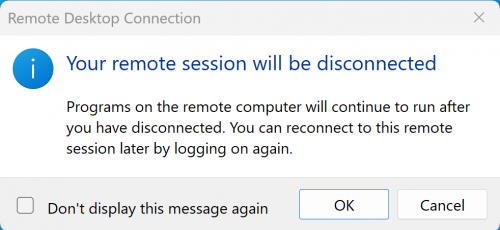HOW TO CONNECT TO THE VIRTUAL SCORING MACHINE
Each ESADA center will get their own virtual machine to manually score the sleep studies. These instructions include steps to connect to the virtual machine and how to find the sleep studies and start scoring.
CONNECTING TO THE VIRTUAL MACHINE
1. Start by connecting to the vpn using OpenConnect (instructions here).
2. Navigate to start menu and search for Remote Desktop Connection and open the application.
3. Insert the correct IP address(130.208.209.28) into the designated field in the Remote Desktop Connection see Figure 1.
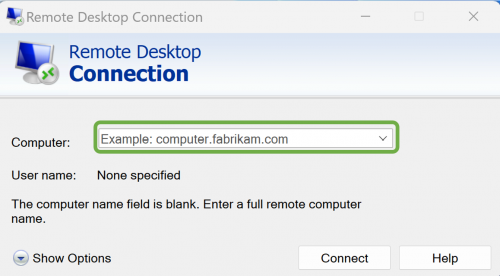
4. After clicking connect you will be asked for credentials as seen in Figure 2. Usually there will be a default domain to connect to, please select the “More choices” option and then “Use a different account”.
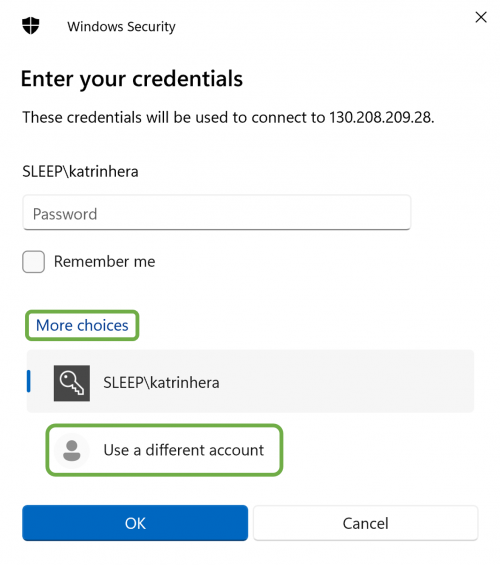
5. Then type in the Username field SLEEP\username and use the same password as for the VPN connection. Please note that sleep. is an essetinal part of the username an example would be SLEEP\sleep.anyone (“sleep” therefore appears twice).
6. The first time you connect to the virtual machine you have to allow the connection and the following window will pop-up. Please select “Don't ask me again for connections to this computer” and then click in “Yes”. See Figure 3.
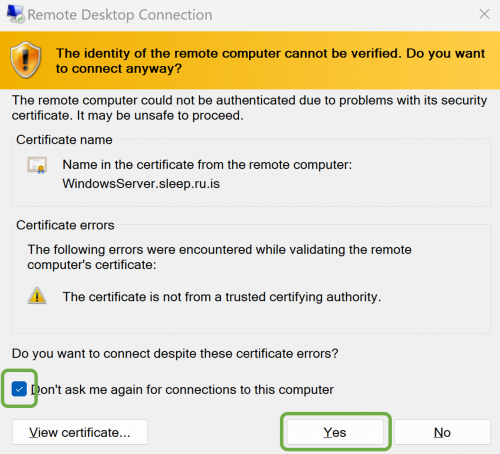
7. After that the virtual computer should open automatically. You can differentiate between the local computer and the virtual machine by the blue top banner on the virtual machine. See Figure 4.
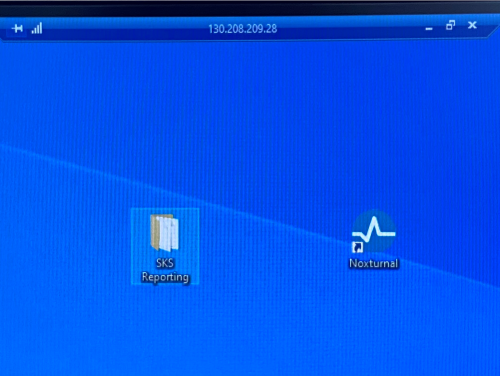
8. How to map a network drive (for first time access only)
Click on the File Explorer icon, see fig. 5.

and there you will find “Network”. Right click on “Network” and choose “map network drive”, see fig 6.
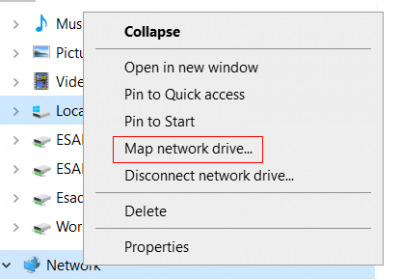
You will then get the window shown in fig 7. You can use the letter suggested in “Drive” (no need to change there) but in the “Folder” you need to write \\130.208.209.1\ESADAworkspace like is shown in the figure. Then click “Finish” and the network is mapped
Note that the image below says \\SynoSleepData\ESADAworkspace. That is the old version, you need to use \\130.208.209.1\ESADAworkspace
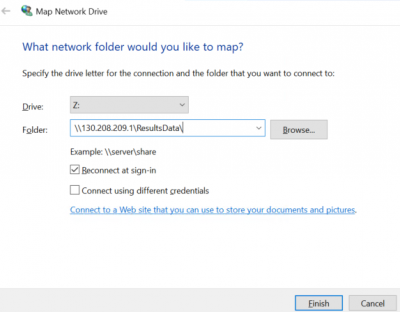
To access your recordings for the first time:
- Open Noxturnal
- Choose “Add” (in bottom left corner in Noxturnal)
- From drop down list, choose “Add Location”
- A window opens, choose the ESADAworkspace(\\SynoSleepData) that you already mapped, see fig 8.
- Find your ESR number and select and click on “Select folder” (you can only choose your center).
- Now you have the correct studies in your library in Noxturnal

9. To score your studies: open Noxturnal, in the library folder, right-click on your folder and choose “Rescan Location” which will update your list of recordings. Score your studies (Scoring of Self-Applied Somnography (SAS) studies in Noxturnal 6.3) and save reports (Reports in Noxturnal) in a folder in the same location as where your recordings are on your virtual machine. Please note that your three night study is now three separate studies, one for each night and therefore in three separate reports.
10. When you want to quit the session on the virtual computer - just click on the “x” on the blue banner and confirm that you want to end the connection to the computer. Figure 9 shows the window where you confirm that you want to end the session.