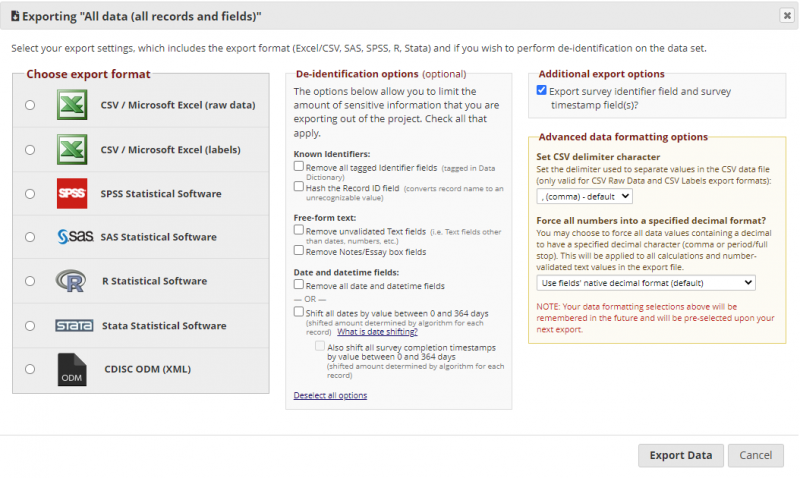Table of Contents
REDCAP INSTRUCTIONS
LOG IN
Please go to our REDCap webpage (https://redcap.ru.is) and log in with the credentials you have received.
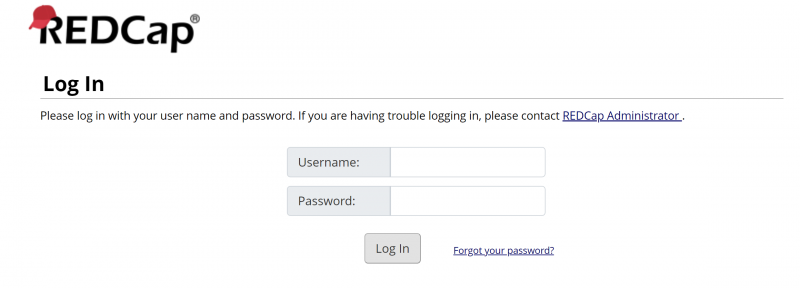
When logged in you are presented with the homepage. Please navigate to My Projects marked with green.
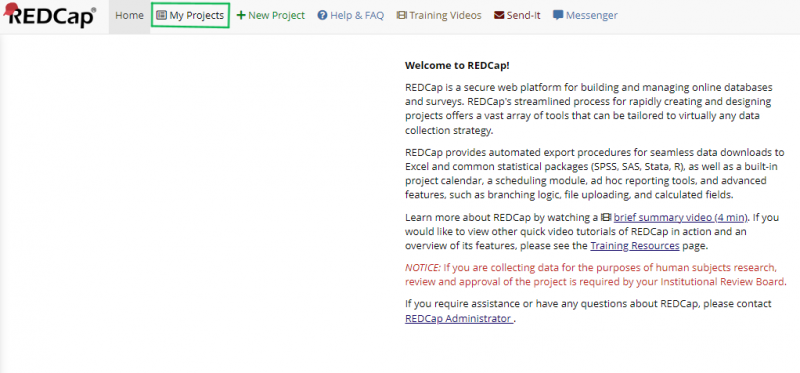
In My Projects you will see all of the projects that are to be used. The projects contain one questionnaire or a collage of questionnaires. The questionnaires in each project should be in two languages – English and the native language at each ESADA center. The questionnaires are setup so that in the beginning the participant can choose the language of the questionnaires. The participant will receive the questions in a language depending on the language they choose.
For each ESADA center there will be two projects - they include the same questionnaires (ISI, FSS, ESS and PSQI) along with the Patient Global Impression scales (PGI). The difference between the two projects is the that one project is for use at baseline and the other for use at follow-up. The baseline project includes the PGI Severity scale and the follow-up includes the PGI Improvement scale.
Please start by selecting the appropriate project from the list in My Projects.
SENDING OUT QUESTIONNAIRES
All of the questionnaires will be sent via private link to the participant. On the left panel under Data Collection there is a tool called Survey Distribution Tools. The following image shows the Survey Distribution Tools page. Under that you will find the public link to the questionnaire. However, when sending questionnaires not used for recruitment, it is preferable for the responses not to include personally identifiable information. Therefore, each participant receives the questionnaires on a private link only connected to their research ID. To do that the participants need to be added to the Participant List, where their e-mails are linked with the research ID. NOTE: the public survey link is useful to test if the questionnaire is working properly.
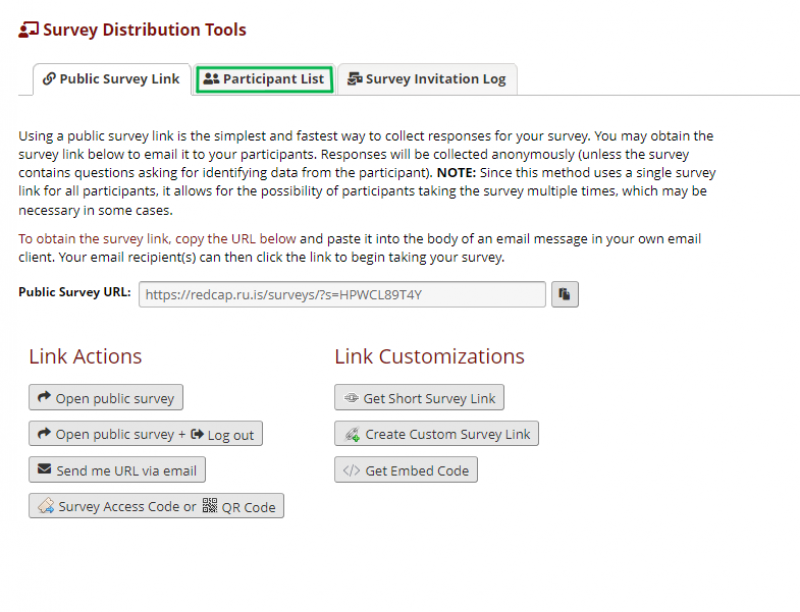
ADDING PARTICIPANTS TO THE PARTICIPANT LIST
To add participants to the participant list please navigate to the Survey Distribution Tools in the menu on the left. On the Survey Distribution Tools page, please choose Participant list.
Figure 4 shows the Participant List page.
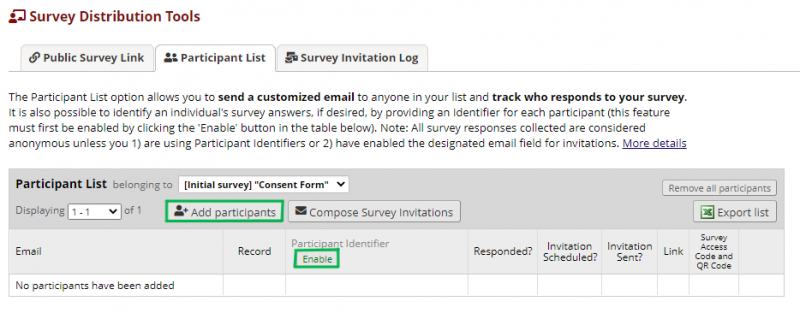
Before adding participants, the Participant Identifier (research ID) option needs to be enabled. Thereafter, you click on the Add Participants and the following page appears.
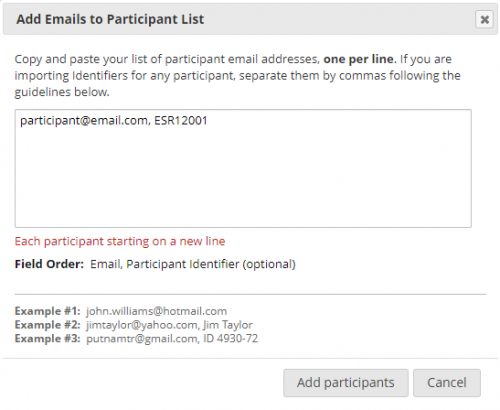
Participants are added to the list as seen on the figure above. First the e-mail of the participant is entered followed by a comma and then the research ID (ESR number). Multiple participants can be added to the list simultaneously by inputting the e-mail and research ID of multiple participants, take care to only input one participant per line.
SENDING SURVEY LINKS
The private links can then be sent to the whole participant list at once by clicking Compose Survey Invitations on the Participant list page.
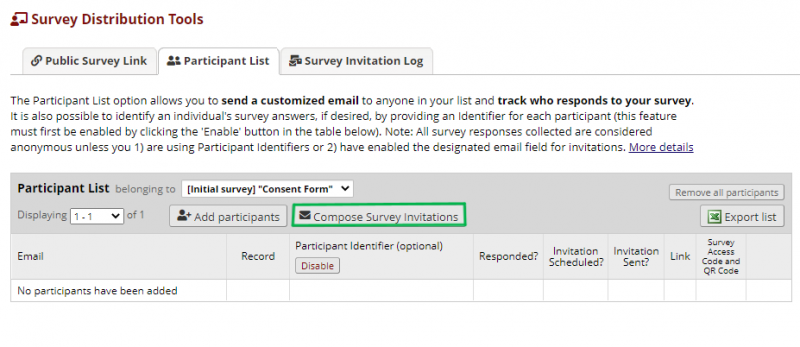
You can send invitations to answer the questionnaire to the whole group or a subset of the group by checking the boxes by the participants on the right on the Compose Survey Invitations page.
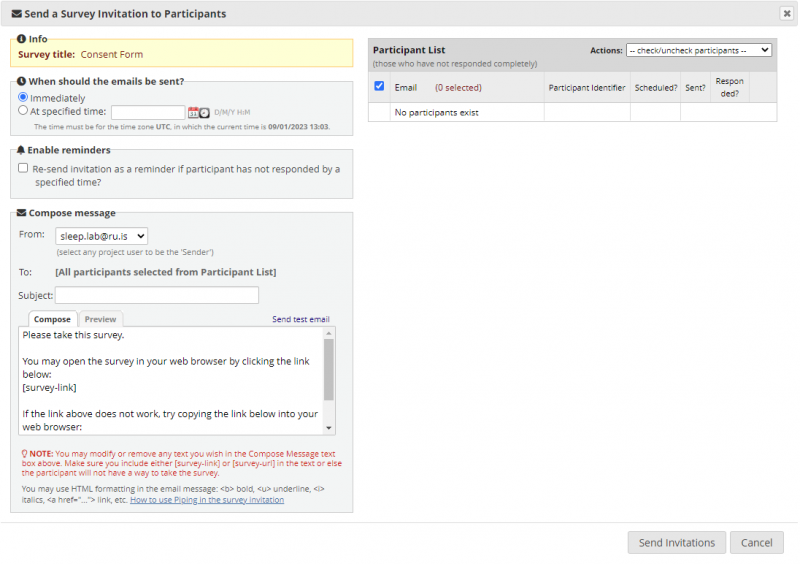
The invitations can be sent immediately or at a specified time. Further, reminders can be sent up to 5 times after the initial invitation is sent (take care to not overload the participant's inbox and keep the reminders limited). NOTE: remember to select the correct e-mail address you want to send the invitations out from - it should be the sleeprevolution e-mail provided by us.
RESPONSE MONITORING
On the left panel under Data Collection is the Record Status Dashboard. There the questionnaire responses from participants can be monitored. The Survey Invitation Log under Survey Distribution Tools is also another tool to monitor invitation responses, for example if there are scheduled invitations and reminders. The following figure shows the Record Status Dashboard and how the incomplete answers can be monitored and followed up if needed.
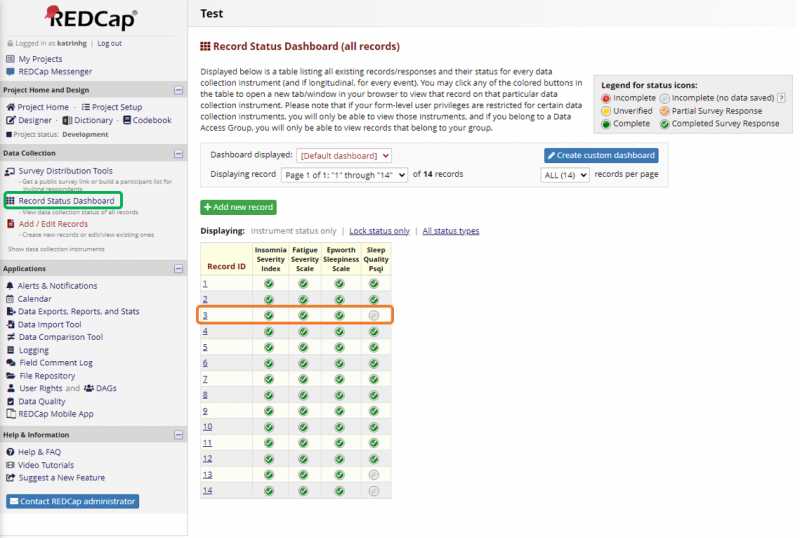
To follow-up with the participant and ask them to finish answering - note down the Record ID and where the participant stopped answering and go back to the Participant List. From there you can choose the questionnaire that is missing from the drop-down list at the top (see Figure 9) and send a link to the participant by using Compose Survey Invitations.

ADD/EDIT A RECORD - FOR eCRF PROJECT
To ensure that the protocol is followed in all ESADA centers across Europe, the ESADA Study Protocol project has been made in REDCap for each center. The project includes all steps and phases of the ESADA study protocol. It is designed as a checklist and also a way for you to record the body and vital signs measurements. Furhter, you can keep record of the diganoses and treatments the participant receives.
ADDING A NEW RECORD
When a participant is starting the study, the Study Protocol project is opened in REDCap and the participant is added to the Participant List, as is explained above. Make sure that the Participant Identifier option is Enabled, see Figure 4. When the participant has been successfully added to the list, then next step is to create a record for the participant. Click on the link icon in the Link column in the participant list to open the first form in the eCRF. See Figure 10.

To successfully create a record for the participant, the first form of the eCRF needs to be submitted. After submitting the first form, the next form is dispayed. However, it is now safe to close the form because the record has been created and can be edited at will and as many times as needed. Figure 11 shows the Participant List after the record has been created. The record ID is shown in the Record column and by clikcin on the record ID number the record opens and can be edited. NOTE: If the record ID number has not appeard after exiting the form, try refreshing the webpage.

Figure 12 shows the record when it is opened up again. From there all of the forms contained within the eCRF can be opened up and edited at will. By clicking on a form in the left panel it opens and can be edited. When a form has been filled out it is important to remember to Save and exit the form.
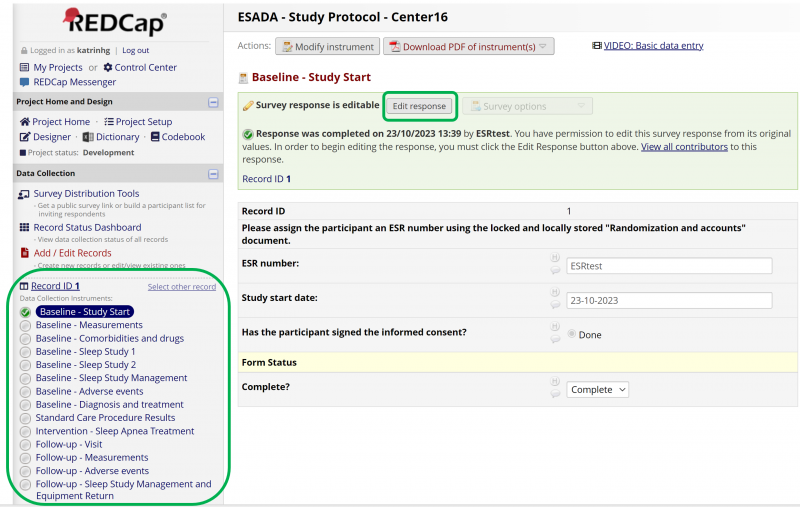
Figure 13 shows the another instrument form in the eCRF. The status icon shows the status of the response of the from, if it has been filled out completely or if something is missing.
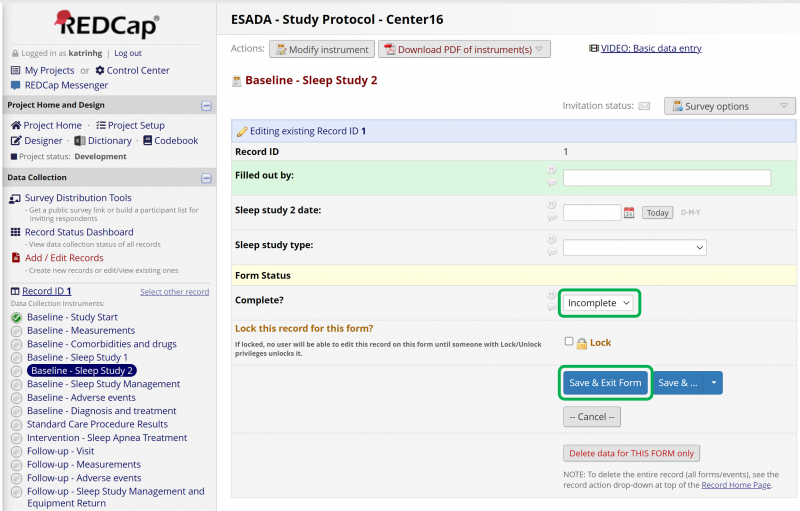
EDITING AN EXISTING RECORD
In the study protocol the participant will arrive for multiple visits. Therefore, the record for the participant needs to be opened again and edited numerous times as the participant progresses in the study. To find an existing record for a participant, go to the Participant List under Survey Distribution Tools. There a list of all of the participants in the study is displayed. By clicking on the record ID number in the Record column of the Participant List you can open the record and start editing it again.
The filled out forms can be edited by selecting Edit response above the record (see Figure 12). Further, the other forms in the record that have yet to be filled out can be seen in the menu panel as seen in Figure 12.
DATA EXPORT
The data can be exported as a .csv file in Data Export, Reports and Stats under Applications in the panel on the left. The following image shows the data export page and where to initiate the export.
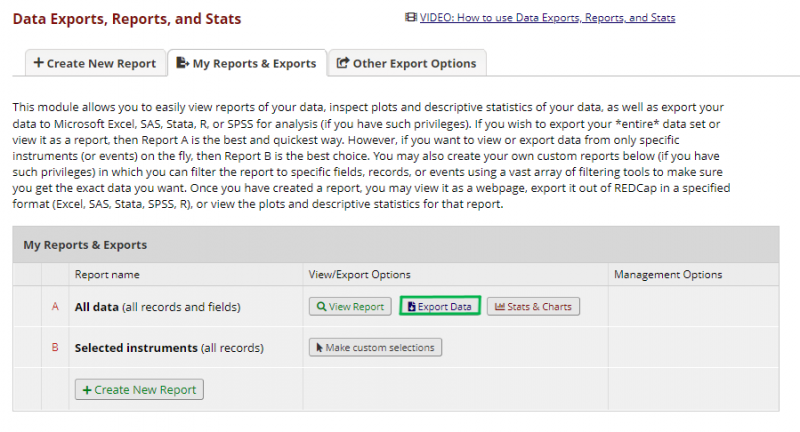
After initiating the data export, a window appears as seen below, where the data format and other options are selected.